To make an image background transparent on GIMP, use the Fuzzy Select Tool and delete the selected background. Save the file as a PNG.
GIMP is a powerful, free image editing software. Many users seek to make image backgrounds transparent for various projects.
This skill is crucial for graphic design, web design, and digital art. Transparent backgrounds allow for seamless integration of images into different contexts. GIMP's user-friendly interface makes this task straightforward.
You don’t need to be a professional to achieve high-quality results. With a few simple steps, your images can have clear, crisp edges.
This guide will help you navigate the process efficiently. Get ready to enhance your designs with transparent backgrounds using GIMP.

Credit: www.wikihow.com
Introduction To Gimp
GIMP enables users to make image backgrounds transparent with ease. Follow simple steps to enhance your visuals and create stunning designs.
What Is Gimp?
GIMP stands for GNU Image Manipulation Program. It is a free and open-source image editor.
You can use it to edit photos and create graphics. GIMP has many tools similar to Photoshop. It works on Windows, Mac, and Linux.
Why Choose Gimp?
GIMP is free to use. It has many powerful features. You can remove backgrounds, add filters, and create graphics.
GIMP is perfect for both beginners and experts. You can also find many online tutorials to help you learn.
Setting Up Gimp
GIMP is a free image editing software. Visit the official GIMP website to download it. Choose the version for your operating system. Click the download button and wait for the file to finish downloading. Open the downloaded file to start the installation.
Follow the instructions on the screen. Click next to proceed through each step. Agree to the terms and conditions. Choose the installation location if needed.
Click install and wait for the process to complete. Once done, GIMP is ready to use.
Preparing Your Image
Learn how to make an image background transparent on GIMP by selecting the area and using the "Alpha Channel. " Save the file in PNG format for best results.
Transform your visuals effortlessly with this simple technique.
Opening The Image
First, open Gimp on your computer. Click on "File" in the top menu. Then, select "Open" to choose your image. This will load your image into the Gimp workspace.
Ensure your image has a clear subject and background. This helps in making the background transparent.
Understanding Layers
Layers are like sheets of glass stacked on top of each other. Each layer can hold different parts of your image. To make the background transparent, you need to work with layers.
First, add an alpha channel to your image. Right-click on the layer and select "Add Alpha Channel". This step is crucial for transparency. Without it, the background will not become transparent.
Selecting The Background
Choosing the right background is crucial for making an image transparent on GIMP. Select the background layer, then use the Fuzzy Select Tool to isolate areas for transparency.
Using The Fuzzy Select Tool
The Fuzzy Select Tool helps you choose areas with the same color. Open your image in Gimp. Click on the Fuzzy Select Tool in the toolbox.
Now, click on the background you want to remove. The tool will select the area with similar colors. Hold the Shift key to add more areas to your selection. This way, you can select the entire background.
Fine-tuning The Selection
Zoom in on your image to see the edges clearly. Use the Add or Subtract option in the Fuzzy Select Tool. This will help you include or exclude small areas. Adjust the Threshold to refine the selection. A higher threshold selects more colors, while a lower one selects fewer.
Ensure the edges of the object are smooth and accurate. This step is crucial for a clean transparent background.
Making The Background Transparent
First, open your image in Gimp. Click on the Layer menu. Select Transparency. Then choose Add Alpha Channel.
This step allows the background to become transparent. Without this, you cannot remove the background. Select the Fuzzy Select Tool from the toolbox. Click on the background you want to remove. Press the Delete key.
The background will now become transparent. Save the image as a .png file. This format supports transparency.
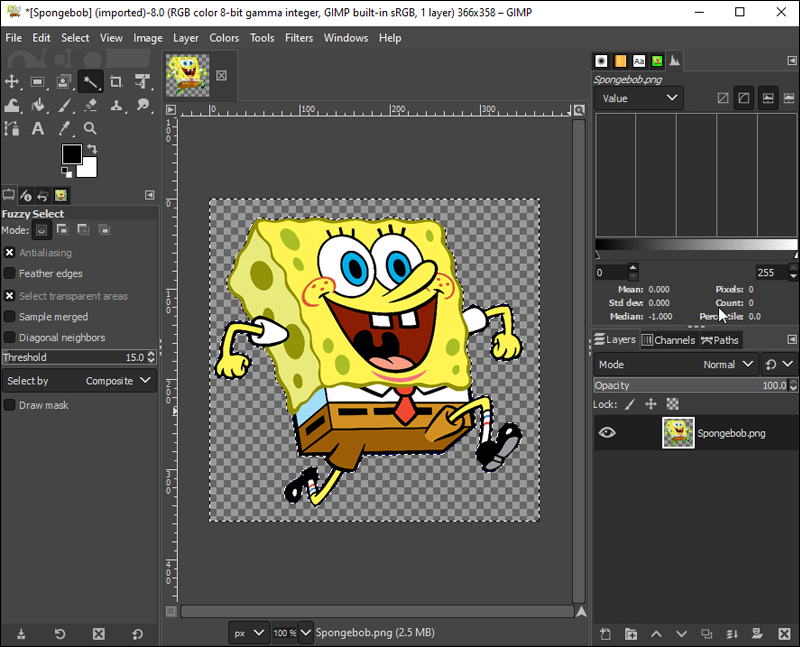
Credit: www.alphr.com
Refining The Edges
Master the art of making an image background transparent on GIMP. Learn precise steps to refine edges for a seamless look. Enhance your design skills with these simple yet effective techniques.
Using The Eraser Tool
The Eraser Tool helps remove unwanted parts of the image. Select the Eraser Tool from the toolbox. Adjust the brush size to suit the area you need to erase. Make sure to use a soft brush for better results. Zoom in to see the edges clearly.
Carefully erase the background around your subject. Take your time to avoid mistakes. Always check your work as you go.
Smoothing The Edges
Use the Blur Tool to smooth any rough edges. Select the Blur Tool from the toolbox. Adjust the brush size to fit the edge area. Gently blur the edges to make them look natural.
This step helps blend the subject with the new background. Repeat the process until you achieve the desired look. Save your work often to prevent losing progress.
Saving Your Image
To save the image with a transparent background, choose File and then Export As. Select PNG format from the drop-down menu. Click Export and ensure the Save color values from transparent pixels option is checked. Click Export again.
Your image will now have a transparent background. To save your work for future editing, select File and then Save As. Choose the XCF format, which is GIMP’s native file type. This format keeps all layers and settings intact. Name your file and click Save.
You can open this file later to make more changes.
Tips And Tricks
Many users forget to duplicate the layer before starting. This can ruin the original image. Always work on a copy.
Another mistake is using the wrong selection tool. The Fuzzy Select Tool works best for simple backgrounds. Complex backgrounds need the Free Select Tool. Some users also forget to add an alpha channel.
This is essential for transparency. To add an alpha channel, right-click on the layer. Choose "Add Alpha Channel" from the menu. Watch out for jagged edges. Use the Feather Edges option to smooth them out.
Try using the Layer Mask for better control. This helps in refining the edges. Another advanced method is the Select by Color Tool. This tool allows you to select specific colors quickly.
You can also use the Paths Tool for precise selections. This is great for images with complex shapes. Adjust the Threshold in the Fuzzy Select Tool.
This helps in getting a cleaner selection. Use the Eraser Tool for manual adjustments. This ensures the background is completely transparent.
Frequently Asked Questions
How Do I Make The Background Transparent In Gimp?
To make a background transparent in GIMP, use the "Fuzzy Select Tool. " Select the background, then press Delete. Ensure your image has an alpha channel by right-clicking the layer and selecting "Add Alpha Channel. "
What Is The Fuzzy Select Tool In Gimp?
The Fuzzy Select Tool, also known as the Magic Wand, helps select areas of similar color. It is perfect for isolating backgrounds and making them transparent.
Can I Use Gimp For Transparent Backgrounds?
Yes, GIMP is a powerful tool for creating transparent backgrounds. Use the "Fuzzy Select Tool" and ensure the layer has an alpha channel.
Why Isn't My Image Background Transparent In Gimp?
If your background isn't transparent, check if your layer has an alpha channel. Right-click the layer and select "Add Alpha Channel. "
Conclusion
Friends, Mastering transparent backgrounds in Gimp is straightforward and rewarding.
Friends, Follow the steps outlined for a polished finish. Regular practice will enhance your skills. Transparent backgrounds are essential for professional-looking images.
Enjoy experimenting and improving your projects.
Happy editing! 😁

0 Comments